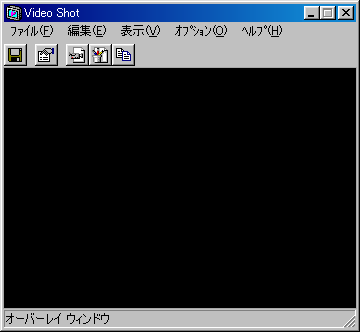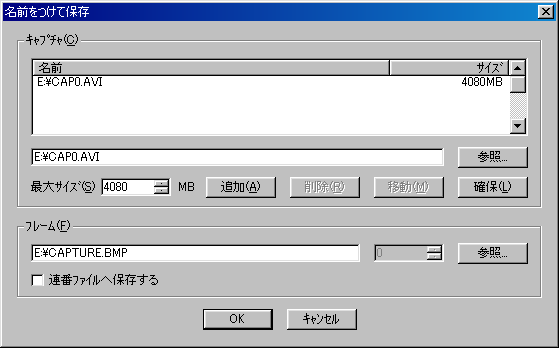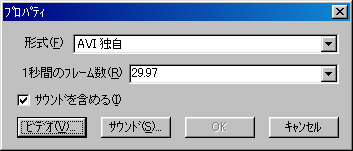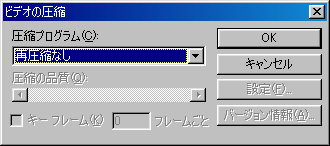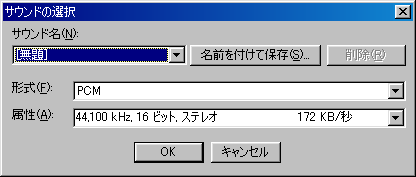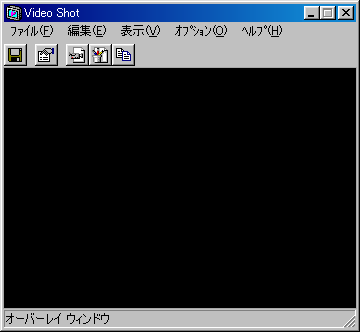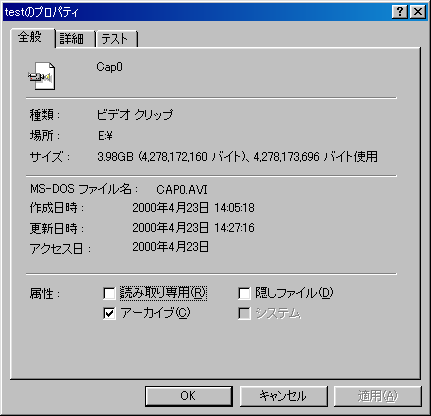ビデオキャプチャー(GleamingShot 4G編)
ここでは、フリーソフトウェアであるGleamingShotを使用し、AVI独自形式による1ファイル4GBytesまでの長時間キャプチャーの方法を紹介します。
通常、AVIファイルは2Gの壁と呼ばれる制約のため1ファイル2GBytes以下までしか使用できない。ところが、GleamingShotなどの独自形式のキャプチャーでは、VFWの2Gの制約を受けないため、OSの制限である1ファイル4GBytes(WIN9x)までキャプチャーが可能である。
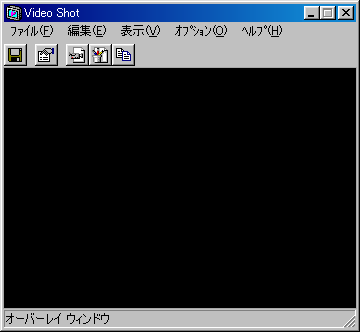
これが、起動直後の画面です。
通常、プレビューまたはオーバーレイ表示によって入力されているビデオ画面が表示されていると思います。
まず、キャプチャー時に使用されるファイルなどを設定します。
メニューバーから ファイル > 名前を付けて保存 を選択します。
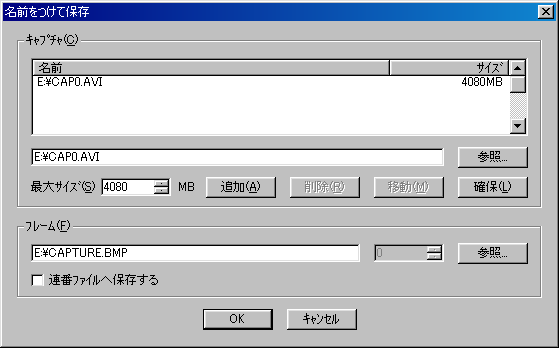
[参照]ボタンの左のテキストボックスに、AVIファイルを記録するパスとそのファイル名を入力したら、最大サイズに4GBytesを越えないような容量を指定し、[追加]ボタンを押します。
すると、リストにファイル名とサイズが追加されます。
[OK]ボタンで元の画面に戻ります。
次に、キャプチャー形式と圧縮コーデックを設定します。
メニューバーから ファイル > プロパティ を選択します。
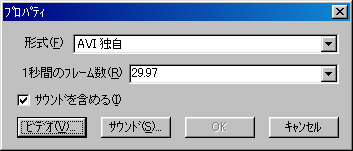
形式:必ずAVI独自を選択します。
1秒間のフレーム数:通常29.97fpsが良いでしょう。
サウンドを含める:これをが設定されていないと音が入りません。
[ビデオ]:キャプチャー時のビデオのコーデックを設定します。
[サウンド]:キャプチャー時のオーディオのコーデックを設定します。
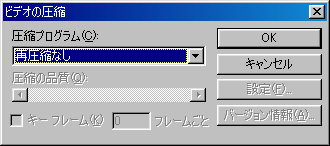
[ビデオ(V)] ボタンを押すと上のような画面が表示されます。
ここで、ビデオの圧縮コーデックを選択、設定します。
私の環境の場合、ハードウェアコーデックを使用するので、「再圧縮なし」を選択しています。
環境に応じて設定を行ってください。
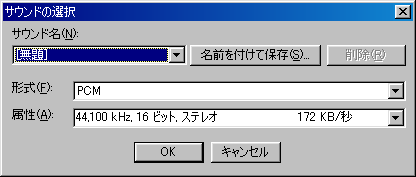
[サウンド(S)] ボタンを押すと上のような画面が表示されます。
ここで、オーディオの設定を行います。
通常は、44.1KHz 16ビット ステレオ で良いです。
すべての設定が完了したら[OK]ボタンを押します。すると、元の画面に戻ります。
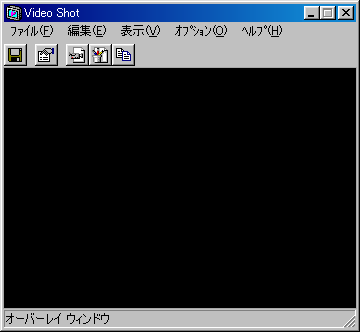
編集 > キャプチャ でキャプチャー開始です。
マウスボタン等でキャプチャーが停止します。(環境設定により設定できます)
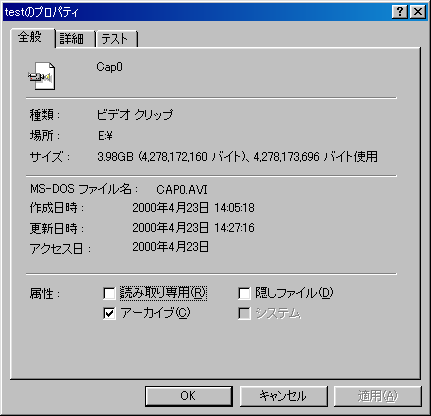
作成されたファイルはこんな感じです
私の環境では、720*480 MJPEG1/7圧縮で20分程度のキャプチャーが可能です。
TMPGEncではこのファイルをそのままエンコードすることが可能ですが、Aviutl等のVFWを使用したアプリケーションでは2GBytes以上のAVIファイルを使用することは出来ません。
もし、このようなアプリケーションで利用したい場合はTMPGEncで読み込んだ後、プロジェクトファイルをVFAPI経由で使用すると良いかもしれません。
[戻る]